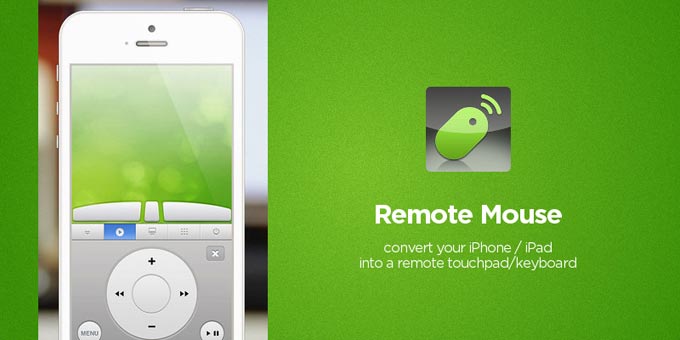 Short Bytes: To convert your phone into a remote mouse, all you need is to install a small app Remote Mouse on your smartphone and follow some small instructions to do that. There are free and paid pro versions of Remote Mouse, but currently the paid version is being offered for free.
Short Bytes: To convert your phone into a remote mouse, all you need is to install a small app Remote Mouse on your smartphone and follow some small instructions to do that. There are free and paid pro versions of Remote Mouse, but currently the paid version is being offered for free.
et us suppose you are watching videos on your PC in bed- or, playing loud music at a party in your house? These are few situations where a smartphone turned remote mouse plays its role. Let me tell you another killer situation- What about delivering a presentation and you need to change the slides?
You might be thinking that it’s a difficult task to convert your smartphone into a mouse- but let me tell you, it’s not that tough. All you need to do is to install a small app Remote Mouse on your smartphone and follow some small instructions to do that. There are free and paid pro versions of Remote Mouse, but currently the paid version is being offered for free.
Take a look at these simple steps and convert your smartphone into mouse with ease:
Step 1:
Download and install the Remote Mouse app by following these links: Android, Windows Phone, ipad, iPhone/ipod.
Download and install the Remote Mouse app by following these links: Android, Windows Phone, ipad, iPhone/ipod.
Step 2:
Now download and install its companion Remote Mouse server application for Mac or PC from here.
Now download and install its companion Remote Mouse server application for Mac or PC from here.
Step 3:
Now you need to connect your device and computer to the same Wi-Fi network.
Now you need to connect your device and computer to the same Wi-Fi network.
Step 4:
You can easily find IP address and QR code by opening the Remote Mouse app in your computer.
You can easily find IP address and QR code by opening the Remote Mouse app in your computer.
Step 5:
Open Remote mouse on your device and connect it to PC by feeding it with IP address or QR code.
Open Remote mouse on your device and connect it to PC by feeding it with IP address or QR code.
Step 6:
Once everything is done, you will find that it is very easy and fun to navigate your PC with your device.
Once everything is done, you will find that it is very easy and fun to navigate your PC with your device.
Remote Mouse will seem familiar to Mac users because it gives the same feel to a MacBook’s multi-touch trackpad. Here one-finger tap is left click and two-finger tap is the right click. You can scroll and pinch to zoom using two fingers. The mouse speed could be adjusted in the app settings.
Also, there are different panels in the app. Dock panel lets you switch apps, media panels lets you control the playback at different applications. Other common panel features include shutdown, sleep, logoff and restart.
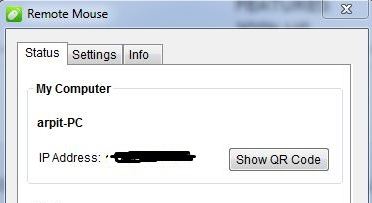
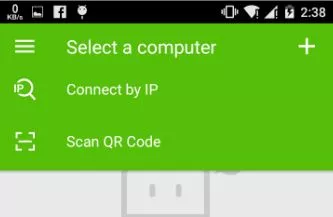
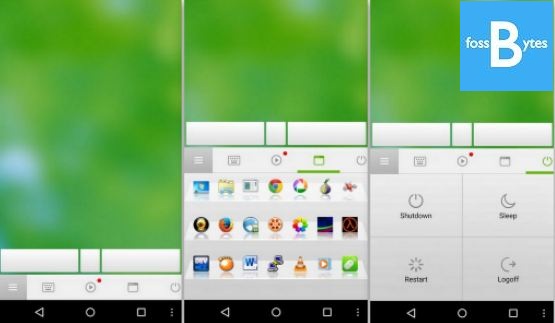
Comments
Post a Comment